Canva Templates is reader supported. When you buy through links on our site, we may earn an affiliate commission. Learn more
On Canva, it’s a relatively straightforward process to design a template! Once it’s ready, you can download it, generate a link for it, and share that link with anyone.
And using a template gives you the ultimate head start as it eliminates the daunting blank white page.
In this article, we’ll run through:
- How to make a Canva template
- How to get a link for your template
- The difference between templates and originals
- Benefits of sharing templates
- How to access templates on desktop and via the Canva app.
Ready to get started? Let’s go!
How to Create a Template on Canva
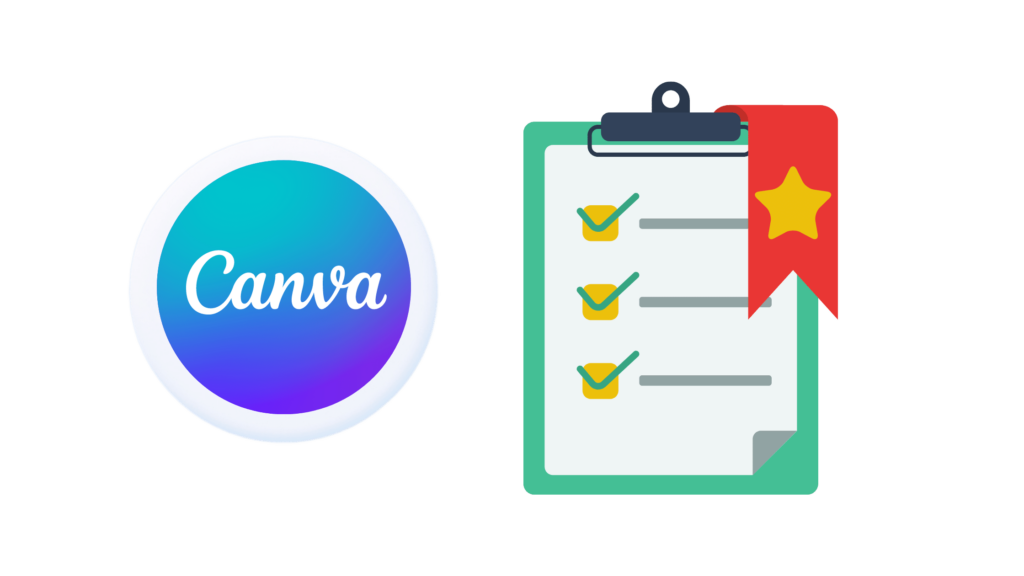
Step 1 — Log in to Your Canva account
First, head to Canva. If you don’t already have an account, click ‘Sign up’ and follow the prompts.
There are multiple ways to make an account, including through Google, Facebook, or your email. It’s completely free to do so, too!
If you already have an account, click ‘Log in’. Enter your information. If you think you’re going to be a regular Canva user, save your info for a quicker login next time.
Step 2 — Select a Background for Your Design
Once you’re logged in, you’ll reach Canva’s landing page. At the top right-hand corner, click ‘Create a design’.
A list of formats will show up:
- Doc
- Whiteboard
- Presentation
- Video
- Poster
- Logo
- Flyer
- Infographic
- Instagram Story
- Resume
- Your Story
- A4 Document.
These are all just suggested starter formats. There’s also the option to create a custom size.
To do this, click ‘Custom size’ and add your desired width, height, and units (px, in, mm, or cm), then click ’Create custom design.’
There you have it — a blank template in your preferred size! From there, simply name your template and start the design process.
Step 3 — Incorporate a Frame or Border
A border — whether classic or ornate — can elevate your template. It adds dimension or encloses your template in one, neat shape.
Notice the side panel to the left of your blank page. That’s where the tools are.
If you go to the ‘Templates’ tab and type in ‘border’, endless border options will pop up!
Some designs will be restricted to Canva Pro users, signified by a little crown icon in the bottom right-hand corner.
(You can sign up for Canva Pro here, and there’s even a 30-day free trial available!)
Finally, select a border you like and it will be applied to your blank template.
Step 4 — Add Text and Customize Font Styles
In the tool panel on the left of your screen, you’ll see a tab called ‘Text’. Click that to open all the text options available.
Here, you can add a text box, a heading, a sub-heading, or body text. There are also endless font, color, and text animation options.
Once you’ve chosen a type of text, you can play around with the font and size. Click on the text (which is now on your design) and use the bar above to tinker with it!
The bar includes:
- Font style
- Font size
- Bold
- Italics
- Underline
- Alignment
- Bullet points
- Spacing
- Effects (shadow, glitch, etc.)
- Position, and more.
Use these tools to create a custom font perfect for your template. It can be as simple or as wacky as you like!
Step 5 — Create Additional Pages for Your Project
Directly under your first page, there is a button that reads ‘+Add page’. Click this button to add more pages.
There are also options to make comments on your page(s), duplicate a page, or lock a page so it can’t be edited until unlocked.
Step 6 — Download Your Files in Your Preferred Format
Now your masterpiece template is finished, it’s time to download it. Click the button at the top-right of your screen labeled ‘Share’.
You can download your work as a:
- JPEG
- PNG (recommended for images and illustrations)
- PDF standard
- PDF print
- SVG
- MP4 video
- GIF.
Click ‘Download’ and save your file. More detailed download toggles are available with Canva Pro.
Step 7 — Generate a Shareable Link for Your Design
You can easily add people to your document so they can edit it. However, if you only want to give away the final product, you’ll need to create a shareable link.
Head to the same ‘Share’ tab in the top right-hand corner.
Then select ‘More’
You will then have plenty of options to share the link
There’s an option called ‘Template link’. Click this to generate a shareable link.
Canva states:
“Anyone with this link can use the design as a template. Sign-in is required, but you won’t know who has made copies of the design.”
There’s also a ‘View-only’ link. For this, Canva states:
“Anyone with this link can view this design. No sign-in is required. You will not be able to make this document private again in the future.”
The person you send the link to can download and print it, but not make edits.
There are a few ways to get a shareable link to your document on Canva, and the simplest and safest is the view-only link.
Sharing a Template vs Sharing an Original Design on Canva

Original Design vs. Templates
First, it’s good to know the difference between an original design and a template.
An original design is a uniquely individual piece of work. On the other hand, a template is a framework that the buyer/user fills in themselves. Templates can be shared infinite times, but an original is singular.
If you give someone the link to an original design, you’re giving them a one-of-a-kind piece. However, if you have a template link, you can send it to as many people as you like.
Benefits of Making and Using Templates
Creating and selling a template is more profitable than selling an original.
For example, if you painted an oil painting, you could make prints of the painting. That way, you can keep the original or get more out of the painting than just one happy client!
The benefits of using a template are that it saves time, looks attractive, and captures attention.
Displaying information using appealing colors, fonts, and composition is preferable to a plain list or basic brainstorming. In addition, having a visual aid helps a lot by breaking up the monotony!
Templates save us time because they prompt answers. Filling in the blanks is a lot easier (and faster) than coming up with headings and subheadings, and then filling them in.
It’s also a matter of consistency.
Templates aren’t typically used just once — they’re used again and again to enter different information. This may be one template per month, one template per client, or one template per project.
Using templates in the workplace can also help everyone stay on the same page.
A standardized template allows for multiple people to work on it without it becoming disjointed. It improves organization and helps to plan out the future.
Canva offers basic templates to use for any digital project. If you pay for Canva Pro, you’ll gain access to even more.
These templates are handy, but some people prefer custom templates that better suit them aesthetically.
How to Get Your Template Link on a Desktop/Browser
To generate a template link via Desktop, follow these steps:
- Finish up your design
- Click the ’Share’ tab in the top right-hand corner of your screen
- Select either ‘Only people added’ or ‘Anyone with the link’
- Choose whether people added/anyone with the link can view, comment or edit the document
- Click ‘Copy link’.
For more sharing options, click here.
Those with your template link can simply paste it into their (Google or similar) search bar.
They may have to make a Canva account to sign in, but this depends on the ‘Share’ settings you chose.
How to Get Your Template Link on a Mobile App
To generate a template link on your phone/tablet, follow these steps:
- From the home page, click on your design
- Click the icon in the top right-hand corner (it’s a little arrow pointing upwards out of a box)
- Choose to either invite people, get a view-only link, or get a template link
- Click on one of the three options and copy the link.
Those with your template link can then simply paste it into their search bar. They may have to make a Canva account to sign in, but again this depends on the ‘Share’ settings you chose.
In Conclusion
Creating a template is easy on Canva. All you need to do is create your design, click ‘Share’, and decide who can access your template.
You can choose whether they edit, comment on, or just view your template.
When you send out the link, people can find your template, download it and use it. Canva gives you a lot of control in this regard — it’s your design, after all!
However you decide to use Canva, now you know how to create shareable templates so that you can maximize your productivity!
