Canva Templates is reader supported. When you buy through links on our site, we may earn an affiliate commission. Learn more
Canva is a graphic design platform that offers a variety of tools to create digital designs. One of the most popular tools is the paint tool, which allows users to create digital paintings and illustrations. The paint tool in Canva is user-friendly and easy to use, making it accessible to both beginners and professionals.
Using the paint tool in Canva, users can create digital designs with a wide range of colors, textures, and effects. The tool offers a variety of brush sizes and shapes, allowing users to create different strokes and textures. Additionally, the paint tool in Canva offers a range of layering options, enabling users to create complex designs with multiple layers and effects.
Whether you are a professional artist or a beginner, the paint tool in Canva is a great tool for creating digital designs. With its user-friendly interface and wide range of features, the paint tool in Canva makes it easy to create stunning digital paintings and illustrations.
This tutorial will cover how to paint in Canva, as well as offering some tips on enhancing your digital art creations!
Getting Started with Canva

1. Creating a New Design
Before diving into the paint tool in Canva, users must first create a new design. To do so, simply click on the “Create a design” button on the homepage.

This will bring up a list of design types, including social media posts, presentations, and more. Users can also create a custom design by selecting “Custom dimensions.”
Navigating the Canva Interface
Once a new design has been created, users can begin exploring the Canva interface. The left-hand side of the screen contains the main toolbar, which includes options for adding text, images, and other design elements. The right-hand side of the screen contains the properties panel, where users can adjust the size, color, and other properties of selected design elements.

Users can also access a variety of templates by clicking on the “Templates” tab in the main toolbar. These templates can be customized to fit the user’s needs, and can be a great starting point for those new to Canva.
Understanding the Paint Tool

Overview of the Paint Tool
The Paint Tool in Canva is a versatile tool that allows users to create digital designs using a variety of brush settings. This tool is perfect for creating digital paintings, illustrations, and other designs that require a hand-painted look. With the Paint Tool, users can choose from a variety of brush types, adjust the size and opacity of their brush strokes, and customize their brush settings to create unique designs.
One of the key features of the Paint Tool is its ability to simulate the look and feel of traditional painting techniques. Users can choose from a variety of brush types, including oil, watercolor, and acrylic, to create designs that look like they were painted by hand. The Paint Tool also allows users to adjust the size and opacity of their brush strokes, giving them complete control over the look and feel of their designs.
Customizing Your Brush Settings
The Paint Tool in Canva also allows users to customize their brush settings to create unique designs. Users can adjust the size, opacity, and hardness of their brush strokes, as well as the spacing and angle of their brush tips. They can also choose from a variety of brush shapes, including round, flat, and angled, to create different effects.
Another useful feature of the Paint Tool is its ability to save custom brush settings. This allows users to create their own unique brushes and save them for future use. Users can also import custom brushes created by other users, giving them access to a wide variety of brush settings and styles.
Creating Digital Paintings in Canva

Canva offers a range of tools to create digital paintings, allowing users to create stunning designs that can be used for a variety of purposes. Here are some steps to create digital paintings in Canva.
Choosing Your Colors
The first step in creating a digital painting in Canva is to choose the colors. Canva offers a wide range of colors that can be used to create different effects. Users can choose from a range of color palettes or create their own custom colors.
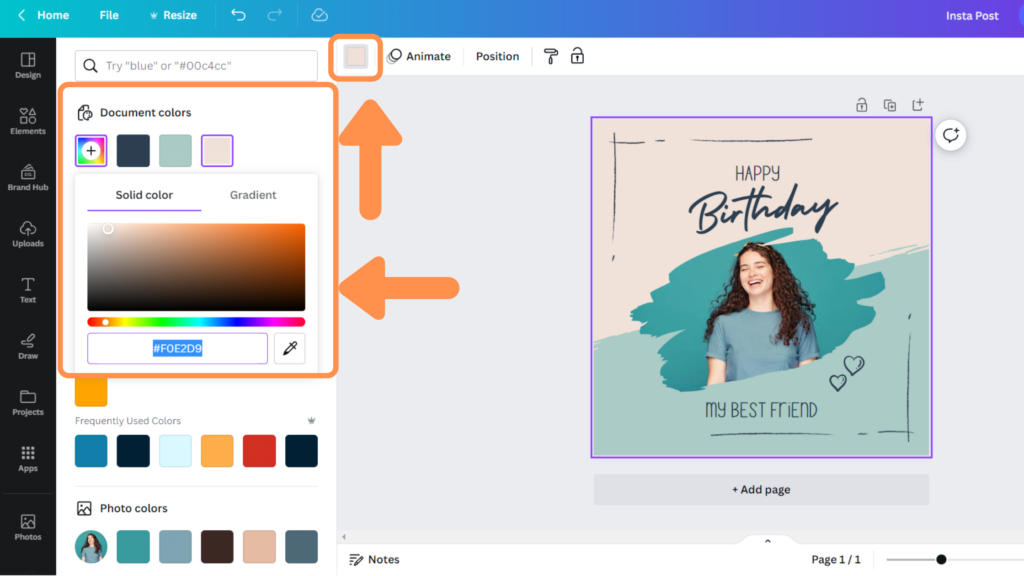
You can even use the Canva Color Wheel to help select colors that complement each other and create a cohesive design.
Sketching Your Design
The next step is to sketch the design. Canva offers a range of sketching tools that can be used to create different effects. Users can choose from a range of brushes, including pencil, pen, and marker, to create their sketches.

Painting Your Design
Once the design is sketched, the next step is to paint it. Canva offers a range of painting tools that can be used to create different effects.

Users can choose from a range of brushes, including watercolor, oil, and acrylic, to create their paintings. It is important to use the right brush for the right effect and to blend the colors properly to create a realistic painting.
Tips and Tricks for Painting in Canva

Using Layers
One of the most important tips for painting in Canva is to use layers. Layers allow you to work on different parts of your design without affecting the other parts. This is especially useful when you are working on complex designs that require multiple elements. You can add a new layer by clicking on the “Add a new layer” button in the Layers panel. You can also rearrange the layers by dragging and dropping them.
Adding Textures
Textures can add depth and dimension to your digital paintings. Canva has a variety of textures that you can use, such as paper, fabric, and wood. To add a texture, select the element you want to add the texture to and click on the “Effects” button in the toolbar. Then, select “Texture” and choose the texture you want to use. You can adjust the intensity of the texture by using the slider.
Using Blending Modes
Blending modes allow you to create interesting effects by blending different layers together. Canva has several blending modes, such as “Multiply”, “Overlay”, and “Screen”. To use a blending mode, select the layer you want to apply the blending mode to and click on the “Blending mode” dropdown in the Layers panel. Then, select the blending mode you want to use. You can adjust the opacity of the layer by using the slider.
Conclusion
Painting in Canva is a great way to create digital designs for a variety of purposes, from social media posts to posters and flyers. With the paint tool, users can create unique designs that stand out and capture the attention of their audience. Whether you’re a beginner or an experienced designer, Canva’s paint tool offers a user-friendly interface that makes it easy to get started and create stunning designs.
By using the various brush sizes and colors available in the paint tool, users can create designs that are both bold and intricate. Additionally, the ability to layer colors and adjust opacity allows for even more creative control over the final product.
With its intuitive interface and wide range of design options, Canva is a valuable tool for anyone looking to create high-quality digital designs quickly and easily.
