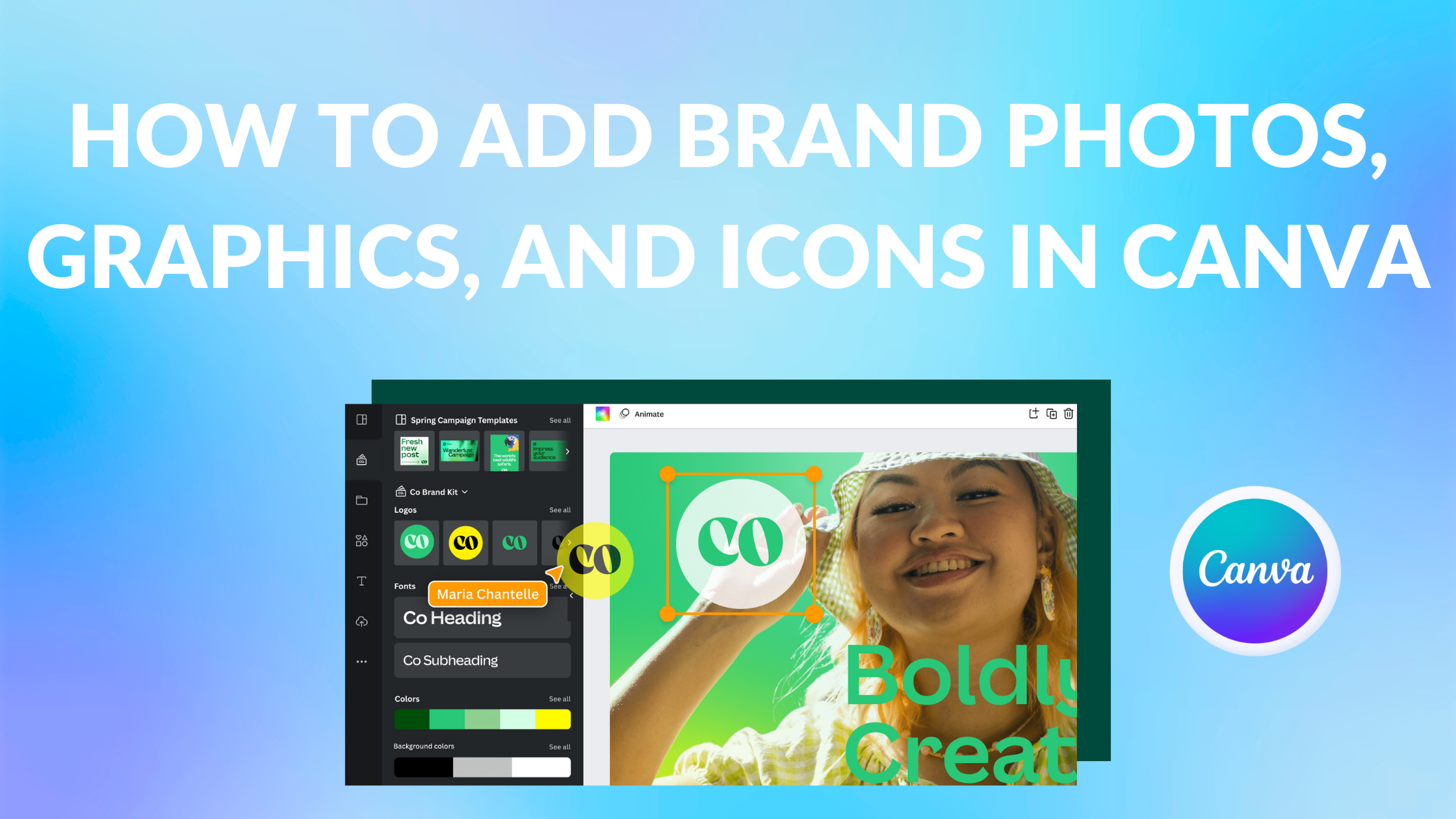Canva Templates is reader supported. When you buy through links on our site, we may earn an affiliate commission. Learn more
Canva is a powerful graphic design tool that allows users to create stunning designs for their business or personal use. One of the key features of Canva is the ability to create and use brand kits. Brand kits are a collection of branding assets that include logos, colors, fonts, and other design elements that are unique to a particular brand. In this article, we will explore how to add brand photos, graphics, and icons in Canva to further enhance your brand’s visual identity.
Adding brand photos, graphics, and icons to your Canva design is a simple process. Once you have created your brand kit, you can easily access your branding assets by clicking on the “Brand” tab on the left-hand side of the editor. From there, you can choose from a variety of options to customize your design, including adding photos, graphics, and icons that are unique to your brand.
By adding brand photos, graphics, and icons to your Canva design, you can create a consistent and cohesive visual identity for your brand. This can help to increase brand recognition and make your brand more memorable to your target audience. With Canva’s easy-to-use design tools and powerful branding features, creating a stunning visual identity for your brand has never been easier.
Understanding Canva
Canva is a graphic design platform that allows users to create various designs such as social media posts, presentations, posters, and more. It has a user-friendly interface that makes it easy for individuals with little to no design experience to create professional-looking designs.
Canva offers a wide range of design elements such as photos, graphics, and icons that users can add to their designs. These elements can be uploaded from a user’s computer or chosen from Canva’s extensive library of free and paid options.
In addition to design elements, Canva also has a Brand Kit feature that allows users to create a consistent brand identity across all their designs. This includes adding brand colors, fonts, and logos to their Brand Kit, which can be easily accessed and applied to designs.
Canva’s design process breaks things down into elements, making it easy for users to customize and edit their designs. Users can click on different elements within their design to change or delete them, and they can also use Canva’s drag-and-drop feature to move elements around their design canvas.
Overall, Canva is a powerful tool for individuals and businesses looking to create professional-looking designs without the need for extensive design experience or software.
Creating a Canva Account
To add brand photos, graphics, and icons in Canva, users need to create a Canva account. Creating an account is quick and easy. Users can sign up for a free account by visiting the Canva website and clicking on the “Sign Up” button. They can then create an account by using their email address or by signing in with their Google or Facebook account.
After creating an account, users can start using Canva to create designs. Canva offers a wide range of templates and design elements that users can use to create professional-looking designs. Users can also upload their own photos, graphics, and icons to use in their designs.
To use Canva’s brand kit feature, users need to have a Canva Pro account. Canva Pro offers additional features and tools that are not available in the free version. Users can sign up for Canva Pro by clicking on the “Upgrade” button in their account dashboard.
In summary, to add brand photos, graphics, and icons in Canva, users need to create a Canva account. Canva Pro offers additional features that are not available in the free version.
Exploring Canva’s Dashboard
Upon logging in to Canva, users are greeted with a dashboard that provides access to all of their designs, templates, and brand assets. The dashboard is organized into several sections, including “All your designs,” “Your brand,” and “Shared with you.”
In the “Your brand” section, users can access their brand kit, which includes their brand colors, fonts, logos, and other assets. This is where users can upload and manage their brand photos, graphics, and icons. Users can also create multiple brand kits for different projects or clients.
To upload brand photos, graphics, and icons, users can click on the “Your brand” section and select “Brand Photos,” “Brand Graphics,” or “Brand Icons.” From there, users can either drag and drop files or click “Upload Media” to select files from their computer.
Canva also offers a search feature that allows users to find brand photos, graphics, and icons within Canva’s library. Users can filter their search results by color, type, and other criteria to find the perfect asset for their design.
Overall, Canva’s dashboard is user-friendly and intuitive, making it easy for users to manage their brand assets and create stunning designs.
Adding Brand Photos

Canva allows users to upload brand photos, graphics, and icons to create visually appealing designs. Here are the steps to follow when adding brand photos to Canva.
Uploading Brand Photos
To upload brand photos in Canva, users need to follow these simple steps:
- Log into your Canva account and click on the “Brand” tab.
- Select the brand kit you want to add your photos to.
- Click on the “Photos” section of the brand kit.
- Click on the “Upload” button.
- Select the photos you want to upload from your computer or drag and drop them into the upload area.
Once uploaded, the photos will be available in the “Photos” section of your brand kit and can be used in any design.
Editing Brand Photos
Canva provides users with a range of editing tools to enhance their brand photos. Here are some of the editing tools that users can use to edit their brand photos:
- Crop: Users can crop their brand photos to remove any unwanted parts.
- Filter: Canva has a range of filters that users can use to enhance their brand photos.
- Adjust: Users can adjust the brightness, contrast, saturation, and other settings of their brand photos.
- Effects: Canva has a range of effects that users can use to add a unique touch to their brand photos.
- Text: Users can add text to their brand photos to create a more personalized design.
By using these editing tools, users can create visually appealing designs that match their brand’s style.
Incorporating Graphics
Canva offers a wide range of graphics, icons, and photos to enhance your brand kit. Incorporating graphics into your designs can help you create a unique and visually appealing brand identity. Here are some tips for using graphics effectively in Canva.
Choosing Suitable Graphics
When selecting graphics for your brand kit, it’s important to choose images that match your brand’s style and message. Consider the following factors when choosing graphics:
- Color scheme: Choose graphics that match your brand’s color scheme to create a cohesive look.
- Style: Choose graphics that match your brand’s style, whether it’s modern, vintage, or playful.
- Message: Choose graphics that reinforce your brand’s message and values.
Canva’s extensive library of graphics and icons makes it easy to find suitable images. You can search by keyword, browse by category, or upload your own graphics.
Customizing Graphics
Once you’ve selected suitable graphics, you can customize them to fit your brand’s style. Canva offers a variety of customization options, including:
- Color: Change the color of graphics to match your brand’s color scheme.
- Size: Resize graphics to fit your design.
- Opacity: Adjust the opacity of graphics to create a subtle or bold effect.
- Effects: Add effects to graphics, such as shadows or glows, to create a unique look.
Customizing graphics in Canva is easy and intuitive. Simply select the graphic you want to customize and use the editing tools to make adjustments.
Incorporating graphics into your brand kit can help you create a distinctive and memorable brand identity. By choosing suitable graphics and customizing them to fit your brand’s style, you can create a cohesive and visually appealing brand kit.
Using Icons
Icons are a great way to add visual interest to designs and quickly communicate an idea or information to the viewer. Canva has a large selection of icons to choose from, but it’s important to select relevant icons that fit the design and convey the intended message.
Selecting Relevant Icons
When selecting icons, it’s important to consider the design’s purpose and target audience. For example, if the design is for a children’s book, it’s best to choose playful and colorful icons that appeal to children. On the other hand, if the design is for a professional report, it’s best to choose icons that are clean and simple.
Canva’s search function makes it easy to find relevant icons. Simply type in keywords that relate to the design’s topic and browse through the results. It’s also possible to filter the results by style, color, and more.
Personalizing Icons
Once an icon is selected, it’s possible to personalize it to fit the design’s style and color scheme. Canva allows users to change the icon’s color, size, and position. It’s also possible to add effects such as shadows or glows.
If the desired icon is not available in Canva’s library, it’s possible to upload custom icons in SVG or PNG format. This is useful for businesses that want to use their own logos or icons in their designs.
Overall, icons are a powerful design element that can add visual interest and communicate information quickly. By selecting relevant icons and personalizing them to fit the design’s style, users can create engaging and effective designs.
Organizing Your Designs
When working on a project in Canva, it can be easy to get carried away and create a large number of designs. However, having a cluttered workspace can make it difficult to find the design you need when you need it. That’s why it’s important to organize your designs in Canva.
One way to organize your designs is by using folders. Folders can be used to group similar designs together. For example, you could create a folder for all of your social media graphics or a folder for all of your business card designs. To create a folder, simply click on the plus icon from the upper corner of the page, select “Folder,” and give your folder a name.
Another way to organize your designs is by using tags. Tags can be used to add keywords or labels to your designs. This can make it easier to find a design based on its content or purpose. To add a tag to a design, simply click on the “Add a tag” button and type in the keyword or label you want to use.
Canva also provides a search bar that can be used to find designs based on keywords. This can be helpful if you’re looking for a specific design but don’t remember where you saved it. Simply type in a keyword related to the design you’re looking for, and Canva will show you all of the designs that match that keyword.
By organizing your designs in Canva, you can save time and make it easier to find the design you need when you need it. Whether you choose to use folders, tags, or the search bar, taking the time to organize your designs can help you stay productive and focused on your work.
Sharing and Publishing Your Designs
Once you have finished designing your brand photos, graphics, and icons in Canva, you can share and publish them with others.
To share your designs with others, simply click on the “Share” button located at the top right corner of the editor. From there, you can enter the email addresses of those you wish to collaborate with. You can also choose to give them editing access or just allow them to view the design.
If you want to publish your design, select “Publish” or “Add to” and choose a folder to save your template in. This will make your design accessible to anyone with the link. You can also choose to make it private or public.
In addition to sharing and publishing your designs, you can also download them in various formats such as PNG, JPEG, PDF, and more. This makes it easy to use your designs for various purposes such as printing, social media, or website graphics.
Overall, sharing and publishing your designs in Canva is a simple and straightforward process that allows you to collaborate with others and use your designs in a variety of ways.
Maintaining Consistency in Branding
Consistency is key when it comes to branding. It helps to build trust and recognition with your audience. Canva makes it easy to maintain consistency in your branding by offering a variety of tools to help you stay on track.
One way to maintain consistency is to use the same color scheme across all of your designs. Canva’s color palette feature allows you to save your brand colors and access them easily when creating new designs. This ensures that your brand colors are consistent throughout all of your designs.
Another way to maintain consistency is to use the same fonts across all of your designs. Canva offers a variety of font options, but it’s important to stick to your brand’s designated fonts. You can save your brand fonts in Canva’s font library to make sure they are easily accessible for all of your designs.
It’s also important to use the same style of graphics and icons throughout your designs. Canva offers a wide variety of graphics and icons to choose from, but it’s important to select ones that match your brand’s style. You can create a brand kit in Canva to save your brand’s graphics and icons for easy access.
By using Canva’s features to maintain consistency in your branding, you can ensure that your designs are recognizable and trustworthy to your audience.