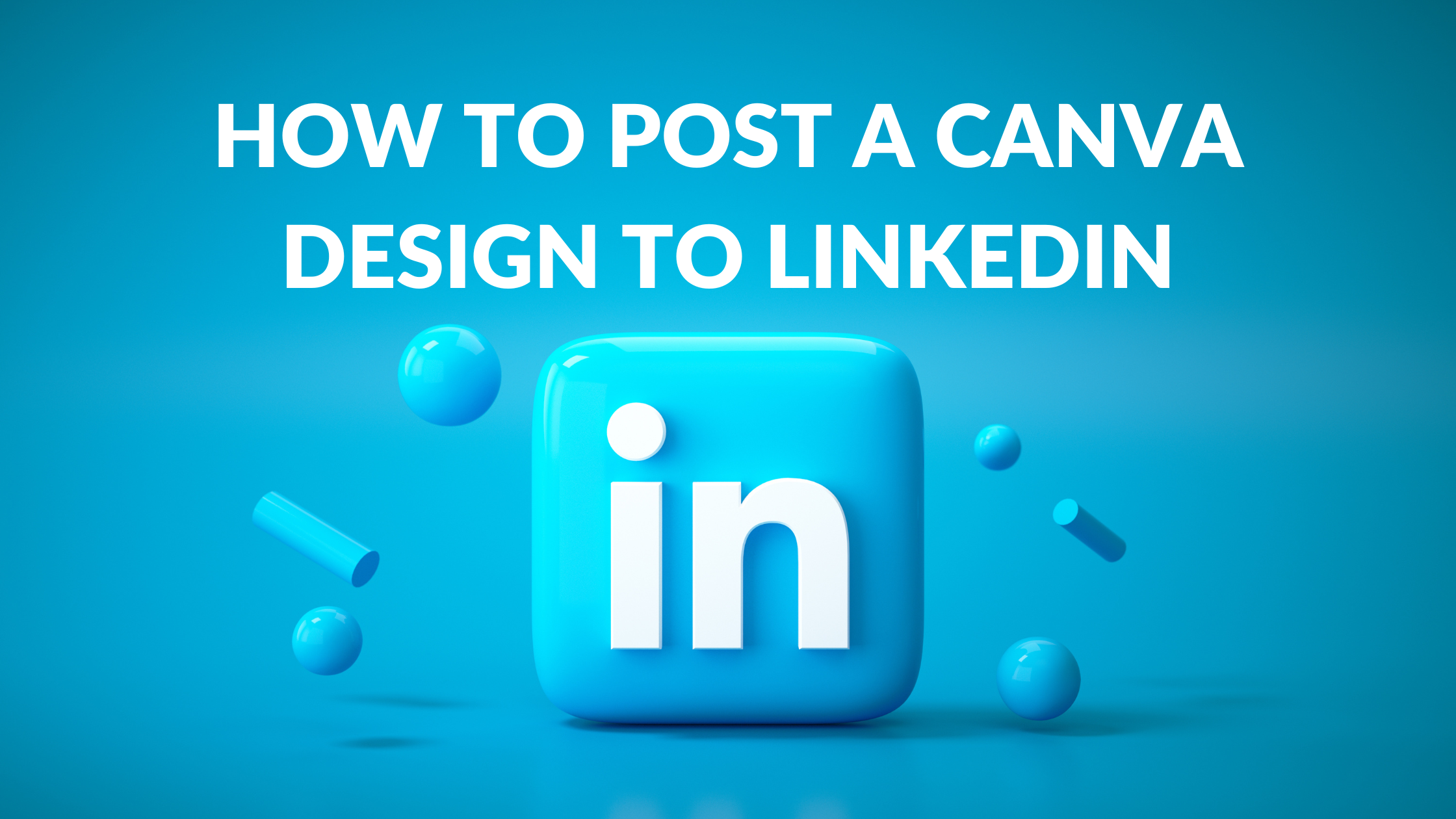Canva Templates is reader supported. When you buy through links on our site, we may earn an affiliate commission. Learn more
Are you looking to create a stunning design on Canva and share it on LinkedIn? If so, you’re in luck! Posting a Canva design to LinkedIn is a simple process that can be done in just a few easy steps. Whether you’re a business owner looking to showcase your latest product or a job seeker wanting to stand out with a creative resume, sharing your Canva design on LinkedIn can help you reach a wider audience.
To get started, simply create a design on Canva or choose from one of their many templates. Once you’ve finalized your design, you can easily share it on LinkedIn by following a few simple steps. With Canva, you can resize elements, add graphics, and customize your layout to make your design stand out on LinkedIn. So, whether you’re looking to promote your business or attract potential employers, Canva and LinkedIn make it easy to showcase your creativity and skills.
Understanding Canva
Canva is a user-friendly graphic design platform that offers a wide range of templates, images, and fonts to create professional-looking designs. It is a great tool for creating social media posts, presentations, flyers, posters, and more. Canva is accessible on desktop and mobile devices, making it easy to design on the go.
One of the key features of Canva is its vast library of templates. Canva offers templates for various design types, including social media graphics, presentations, posters, and more. These templates are customizable, allowing users to change colors, fonts, and images to fit their brand or style.
Canva also offers a wide range of images and graphics that can be used in designs. These images are royalty-free and can be used for commercial purposes. However, it is important to note that some images may have copyright restrictions, so it is important to check the usage rights before using them.
Overall, Canva is a great tool for creating professional-looking designs without the need for extensive design knowledge. Its user-friendly interface and vast library of templates and images make it a popular choice for small businesses and individuals.
Related Posts:
- Are Canva Images Copyright Free?
- Canva Brand Review (Logo, Color Schemes, Digital Strategies in 2023)
- Best Canva Apps
Creating a Design in Canva
Choosing a Template
To create a design in Canva, start by choosing a template that fits your needs. Canva offers a wide variety of templates for different purposes such as social media posts, business cards, flyers, and more. You can either choose a pre-made template or create your own design from scratch.
Customizing Your Design
Once you have selected a template, you can customize it by adding your own text, images, and graphics. Canva provides a user-friendly interface that allows you to drag and drop elements onto your design canvas. You can also change the color scheme, font style, and size to match your brand or personal preference.
Saving Your Design
After you have finished customizing your design, you can save it in various formats such as PNG, JPG, and PDF. Canva also allows you to share your design directly to social media platforms like LinkedIn. To do this, simply click on the “Share” button and select LinkedIn from the list of options.
Related Posts:
- How to Create 300 DPI Images Using Canva
- How to Create a QR Code in Canva
- How to Create a Background Gradient in Canva
- How To Spell Check In Canva (Does Canva Have Spell Check)
- How to Adjust Canva Design Orientation
Understanding LinkedIn
LinkedIn is a social media platform that is designed to connect professionals from all over the world. It is a great platform for job seekers, recruiters, and businesses to connect and network with each other.
LinkedIn is a great place to share your professional achievements, skills, and experience. It is also a great place to showcase your work and connect with potential clients.
When it comes to posting on LinkedIn, it is important to keep your content professional and relevant to your audience. You want to make sure that your posts are informative and engaging, and that they provide value to your audience.
Overall, LinkedIn is a great platform for professionals to connect and network with each other. Whether you are looking for a job, trying to grow your business, or just looking to connect with other professionals in your industry, LinkedIn is the place to be.
Posting on LinkedIn
When it comes to sharing your Canva designs on LinkedIn, the process is quick and easy. Here’s a step-by-step guide on how to post a Canva design to LinkedIn.
Writing a Post
First, log in to your LinkedIn account and click on the “Start a post” button. Write a caption that describes your Canva design and what it’s about. Keep in mind that LinkedIn is a professional platform, so make sure your post is appropriate for your audience.
Adding Media
Next, click on the camera icon to add your Canva design. You can either upload the design directly from your computer or copy and paste the link to your design from Canva. Once your design is uploaded, you can adjust the size and placement of the image within your post.
If you want to add more media to your post, such as a video or a photo, you can do so by clicking on the appropriate icon and following the prompts.
Publishing a Post
When you’re ready to publish your post, click on the “Post” button. Your post will now be visible to your connections and followers on LinkedIn.
Keep in mind that LinkedIn’s algorithm favors posts that are engaging and generate discussion, so make sure to include a call-to-action or ask a question in your post to encourage your audience to engage with your content.
That’s it! By following these simple steps, you can easily share your Canva designs with your professional network on LinkedIn.
Posting a Canva Design on LinkedIn
To post a Canva design on LinkedIn, you need to follow two main steps: downloading the design from Canva and uploading the design to LinkedIn.
Downloading Design from Canva
- Open your Canva account and select the design you want to post on LinkedIn.
- Click on the download button located at the top right corner of the screen.
- Select the file type that you want to download. For LinkedIn, you can choose either PNG or JPG format.
- Click on the download button, and the design will be saved to your computer.
Uploading Design to LinkedIn
- Log in to your LinkedIn account and click on the “Start a post” button.
- Click on the image icon located at the bottom left corner of the post editor.
- Select the design that you downloaded from Canva and click on the open button.
- Wait for the design to upload, and you will see a preview of the design in the post editor.
- Add a caption or any other text that you want to include in the post.
- Click on the post button, and the design will be posted on your LinkedIn profile.
That’s it! You have successfully posted a Canva design on LinkedIn. Keep in mind that LinkedIn has specific image size requirements, so make sure that your design meets those requirements before uploading it.