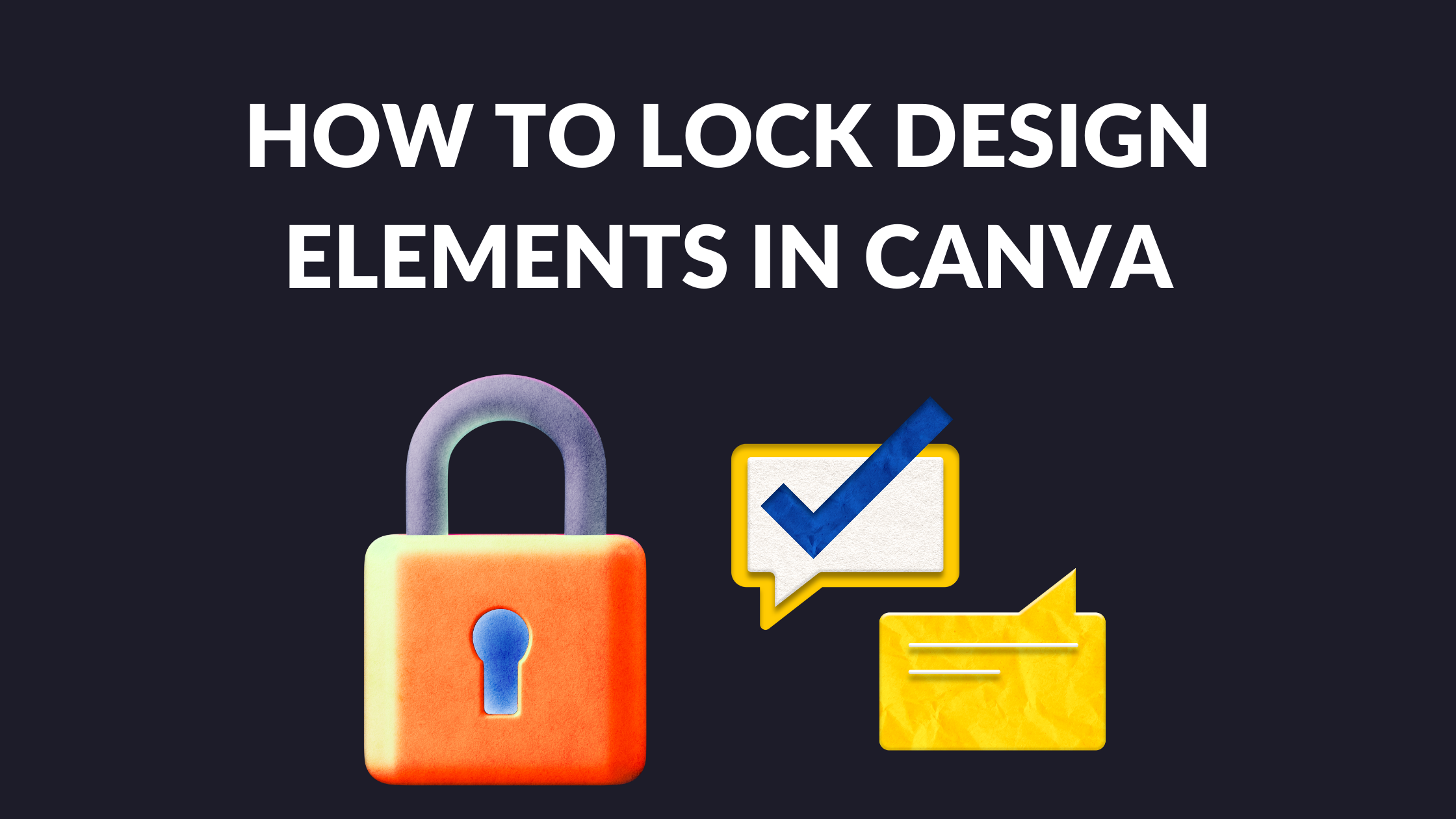Canva Templates is reader supported. When you buy through links on our site, we may earn an affiliate commission. Learn more
Canva is a popular graphic design tool used by professionals and amateurs alike. It provides a user-friendly interface that allows anyone to create stunning designs without any prior design experience. However, one of the common issues users face is accidentally moving or editing design elements. This can be frustrating and time-consuming, especially when you have to start over from scratch.
Fortunately, Canva provides a solution to this problem: locking design elements. By locking elements, you can prevent them from being moved or edited, ensuring that your design stays intact. In this article, we will show you how to lock design elements in Canva, step-by-step. Whether you are a seasoned Canva user or just getting started, this guide will help you master this essential feature and save you time and frustration in the design process.
Understanding Canva’s Design Elements
What are Design Elements?
Design elements refer to the various components that make up a design. In Canva, design elements can include text, images, shapes, lines, and icons. These elements can be used to create a wide range of designs, from social media graphics to business cards and more.
Types of Design Elements
Canva offers a wide variety of design elements to choose from. Some of the most commonly used design elements include:
- Text: Canva offers a range of fonts and text styles that can be customized to fit your design needs.
- Images: Canva has an extensive library of stock images that can be used in your designs. You can also upload your own images to use in your designs.
- Shapes: Canva offers a variety of shapes that can be used to create unique designs.
- Lines: Canva offers a range of lines that can be used to create borders, dividers, and other design elements.
- Icons: Canva has a vast library of icons that can be used to add visual interest to your designs.
In addition to these design elements, Canva also offers templates that can be customized to fit your design needs. Templates can be a great starting point for your designs, allowing you to quickly create professional-looking graphics without starting from scratch.
How to Lock Design Elements in Canva
Locking design elements in Canva is a simple process that can help you maintain the integrity of your design. Here’s how to do it in three easy steps:
Step 1: Select the Design Element
First, select the design element you want to lock. You can select multiple elements by holding down the Shift key and clicking on each element.
Step 2: Open the Design Element Options
Next, open the design element options by clicking on the three dots that appear when you hover over the element. From the dropdown menu, select “Lock.”
Step 3: Lock the Design Element
Finally, click on “Lock” to lock the design element in place. The element will now be grayed out and cannot be moved or edited.
It’s important to note that anyone with edit access to the design can lock and unlock its elements. To change your design’s settings, see Canva’s Help Centre for more information.
In conclusion, locking design elements in Canva is a quick and easy way to ensure that your design remains consistent and professional. By following these simple steps, you can easily lock any design element in place and keep your design looking its best.
Why Locking Design Elements is Important
Preventing Accidental Changes
Locking design elements in Canva is an essential feature that prevents accidental changes. It’s easy to make mistakes while designing, especially when you’re working with a team. Locking design elements can save you from a lot of headaches and time wasted on correcting errors.
When you lock an element, you prevent it from being moved, resized, or deleted. This ensures that your design remains consistent and free from errors. It also saves you the trouble of having to recreate the design from scratch.
Maintaining Design Consistency
Locking design elements in Canva is crucial for maintaining design consistency. Consistency is vital because it helps your audience recognize your brand. When you have a consistent design, your audience can easily identify your brand, and this builds trust and loyalty.
Locking design elements ensures that your design remains consistent across all your marketing materials. For example, if you have a logo that you want to appear in the same position on all your designs, you can lock it in place. This ensures that the logo remains consistent, and your brand is easily recognizable.
In conclusion, locking design elements in Canva is essential for preventing accidental changes and maintaining design consistency. It ensures that your design remains consistent and free from errors, and this builds trust and loyalty with your audience.
Tips for Using Locked Design Elements
When using Canva to create designs, locking design elements can be a useful feature to ensure that they remain in place and unchanged. Here are some tips for using locked design elements effectively.
Unlocking Design Elements When Needed
If you need to make changes to a locked design element, you can easily unlock it. To do so, select the locked element and click the unlock icon from the floating toolbar. Once you have made your changes, be sure to lock the element again to prevent accidental changes in the future.
Using Locked Design Elements in Collaborative Projects
When working on a design project with others, it can be helpful to lock certain design elements to ensure that they remain consistent throughout the project. This can be especially important when working with a team that includes designers with different levels of experience or design styles.
To use locked design elements in collaborative projects, make sure that all team members have edit access to the design. Then, lock the elements that you want to remain consistent and communicate this to the team. This will help ensure that everyone is on the same page and that the design remains cohesive.
Other tips for using locked design elements effectively include:
- Locking elements that are important to the overall design, such as logos or branding elements.
- Using the lock feature sparingly, as too many locked elements can make it difficult to make changes to the design.
- Communicating with team members about which elements are locked and why they are locked.
- Using the lock feature in conjunction with other design features, such as grouping and layering, to create a more organized and efficient design.
By following these tips, you can use locked design elements to create more effective and efficient designs in Canva.
Conclusion
I hope you found this guide covering how to lock design elements in Canva, useful! Be sure to check out our blog for more article covering the essential tips, tricks, and advice for Canva! Also, if you haven’t already tried CanvaPro, you can try it for free for 30 days!