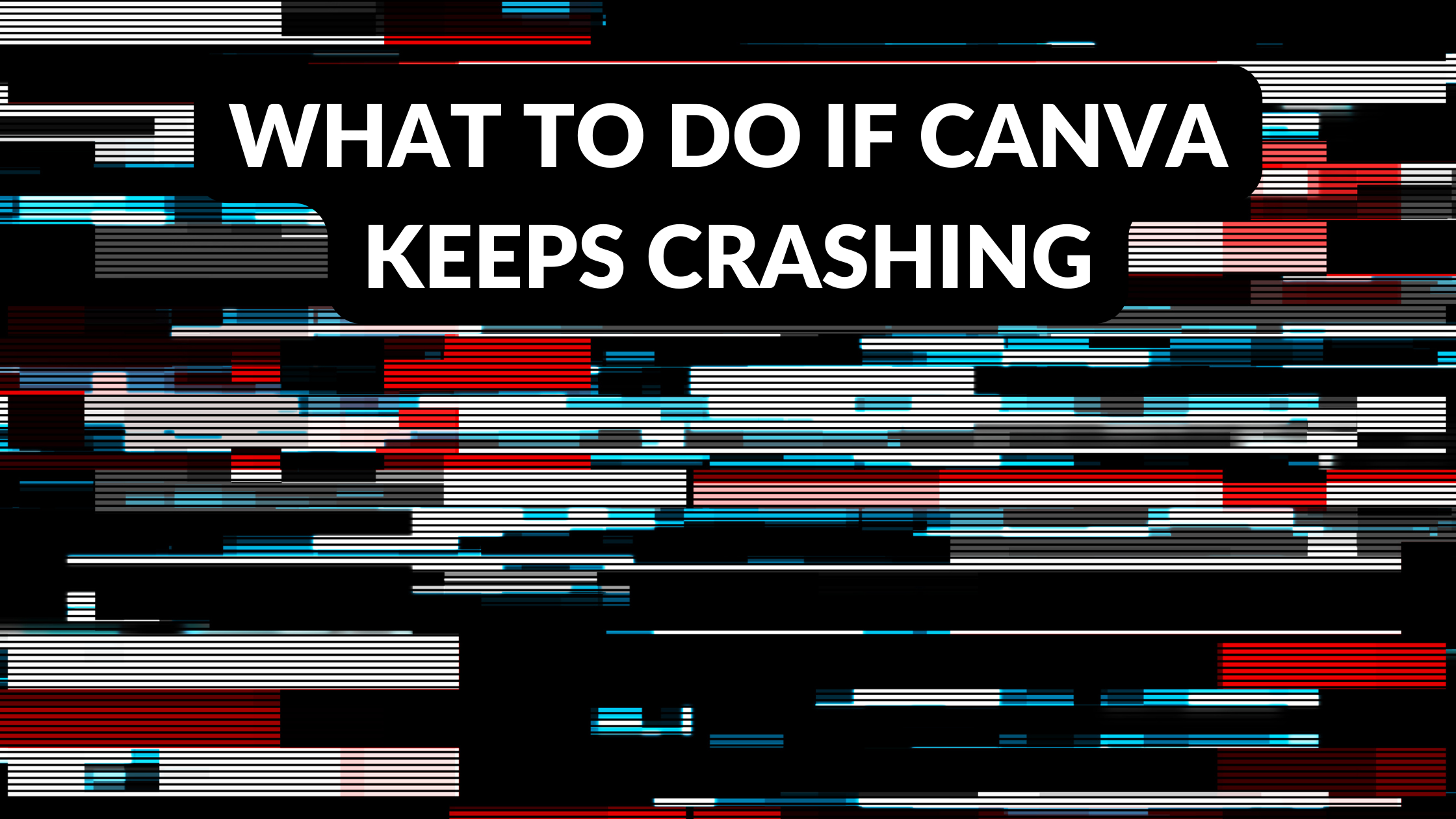Canva Templates is reader supported. When you buy through links on our site, we may earn an affiliate commission. Learn more
If you’re a frequent Canva user, you might have experienced the frustration of the app crashing or freezing. While it can be a minor inconvenience, it can also disrupt your workflow and cause you to lose important work. Fortunately, there are a few steps you can take to fix the issue and prevent it from happening again.
Check Your Internet Connection
The first step in troubleshooting Canva crashes is to check your internet connection. Canva is a cloud-based software, which means it requires a stable and strong internet connection to function properly. Here are some tips to help you check your internet connection:
- Restart your router: Sometimes, all it takes to fix an internet connection issue is to restart your router. Unplug it from the power source, wait for a few seconds, and plug it back in.
- Check your Wi-Fi signal strength: If you’re using Wi-Fi, make sure your device is close enough to the router to get a strong signal. You can also try moving closer to the router or connecting your device directly to the router using an Ethernet cable.
- Run a speed test: Check your internet speed using a speed test website or app. Canva recommends a minimum download speed of 3 Mbps and a minimum upload speed of 1 Mbps for optimal performance.
- Close other apps and tabs: If you have too many apps or tabs open, they can slow down your internet connection. Close any unnecessary apps or tabs to free up bandwidth.
If you’ve tried all these tips and your internet connection is still unstable, you may need to contact your internet service provider for further assistance. Remember, a stable internet connection is crucial for using Canva without any crashes or errors.
Clear Your Browser’s Cache
Clearing your browser’s cache can help resolve issues with Canva crashing or freezing. Here’s how to clear your cache on some popular browsers:
Google Chrome
- Open Chrome and click the three dots in the top right corner.
- Select “More Tools” and then “Clear browsing data.”
- Choose the time range you want to clear and select “Cookies and other site data” and “Cached images and files.”
- Click “Clear data.”
Mozilla Firefox
- Open Firefox and click the three lines in the top right corner.
- Select “Options” and then “Privacy & Security.”
- Scroll down to “Cookies and Site Data” and click “Clear Data.”
- Choose the time range you want to clear and select “Cookies and Site Data” and “Cached Web Content.”
- Click “Clear.”
Safari
- Open Safari and click “Safari” in the top menu bar.
- Select “Preferences” and then “Privacy.”
- Click “Manage Website Data.”
- Select “Remove All” and then click “Remove Now.”
Clearing your browser’s cache can also help improve your browser’s performance and speed. It’s a good idea to clear your cache regularly to keep your browser running smoothly.
Update Your Browser
One of the most common reasons why Canva keeps crashing is because of an outdated browser. If your browser is not up-to-date, it may not be able to handle the latest features and functionalities of Canva. To prevent this from happening, make sure to update your browser regularly.
Updating your browser is a simple process that can be done in just a few clicks. Here’s how to do it:
- Open your browser and click on the three dots located in the upper-right corner of the window.
- Click on “Help” or “About” from the dropdown menu.
- Look for “Update” or “Check for updates” and click on it.
- If an update is available, follow the prompts to download and install it.
Once you’ve updated your browser, try using Canva again. If the problem persists, move on to the next troubleshooting step.
It’s important to note that Canva works best on certain browsers. Here are the recommended browsers for using Canva:
- Google Chrome
- Mozilla Firefox
- Safari
- Microsoft Edge
If you’re using a different browser, consider switching to one of the recommended browsers to improve your Canva experience.
Restart Your Computer
If Canva keeps crashing, the first thing you should try is restarting your computer. This may seem like a simple solution, but it can often fix the problem. Restarting your computer can help clear out any temporary files or processes that may be causing issues with Canva.
To restart your computer, click on the Start menu in the bottom left corner of your screen, then click on the power icon and select “Restart.” If you are using a laptop, you may need to hold down the power button until the computer turns off, then press it again to turn it back on.
Once your computer has restarted, try opening Canva again. If it still keeps crashing, try some of the other solutions listed in this article.
If you find that your computer is still crashing even after restarting, it may be a sign of a more serious issue. In this case, you may want to consider taking your computer to a professional for repair.
In summary, restarting your computer is a simple and effective solution to try if Canva keeps crashing. It can help clear out any temporary files or processes that may be causing issues and get you back to designing in no time.
Check for Updates on Canva App
If you are experiencing issues with Canva crashing, it might be because you are using an outdated version of the app. Canva regularly releases updates to address bugs and improve the app’s performance. Checking for updates is a quick and easy way to ensure that you are using the latest version of the app.
To check for updates on the Canva app, follow these steps:
- Open the Canva app on your device.
- Tap on the “Profile” tab located at the bottom right corner of the screen.
- From the profile screen, tap on the “Settings” gear icon located at the top right corner of the screen.
- Scroll down to the bottom of the settings screen and tap on the “About Canva” option.
- If an update is available, you will see a “Update” button. Tap on it to download and install the latest version of the app.
It is important to note that updating the Canva app might require you to restart your device. Make sure to save any unsaved work before updating the app.
In addition to checking for updates on the Canva app, it is also important to ensure that your device’s operating system is up-to-date. An outdated operating system can cause compatibility issues with the Canva app, leading to crashes and other performance issues. Make sure to regularly check for updates on your device’s operating system to ensure that it is running the latest version.
Overall, checking for updates on the Canva app and your device’s operating system is a simple yet effective way to prevent crashes and improve the app’s performance.
Contact Canva Support
If you’re having trouble with Canva and can’t seem to figure out the issue, the best course of action is to contact Canva Support. They have a team of experts who can help you troubleshoot and resolve any issues you might be having.
Here are the different ways you can reach out to Canva Support:
- Contact their Support Team: You can reach out to Canva’s Support Team by clicking on the “Contact Us” link on their Help Center page. From there, you can fill out a form with your query and submit it. They will get back to you as soon as possible.
- Report inappropriate content: If you come across any inappropriate content on Canva, you can report it to their Support Team. They take these reports seriously and will take action to remove any content that violates their policies.
- Ask about their Terms and Policies: If you have any questions about Canva’s Terms and Policies, you can reach out to their Support Team for clarification.
When contacting Canva Support, make sure to provide as much detail as possible about the issue you’re facing. This will help them understand the problem better and provide you with a more accurate solution. You can also attach screenshots or videos to your query to help them visualize the issue.
In addition to contacting Canva Support, you can also check out their Help Center for solutions, tips, and how-tos. They have a comprehensive library of articles that cover a wide range of topics related to Canva.
Conclusion
If you are experiencing Canva crashes, there are several steps you can take to resolve the issue. Firstly, ensure that your internet connection is stable and reset it if necessary. Secondly, check if your device or browser meets Canva’s minimum technical requirements. Thirdly, make sure that your design has a maximum of 50 videos/GIFs, and with a maximum total of 300 elements.
I hope you found this guide covering what to do if Canva keeps crashing, useful! Be sure to check out our blog for more article covering the essential tips, tricks, and advice for Canva! Also, if you haven’t already tried CanvaPro, you can try it for free for 30 days!