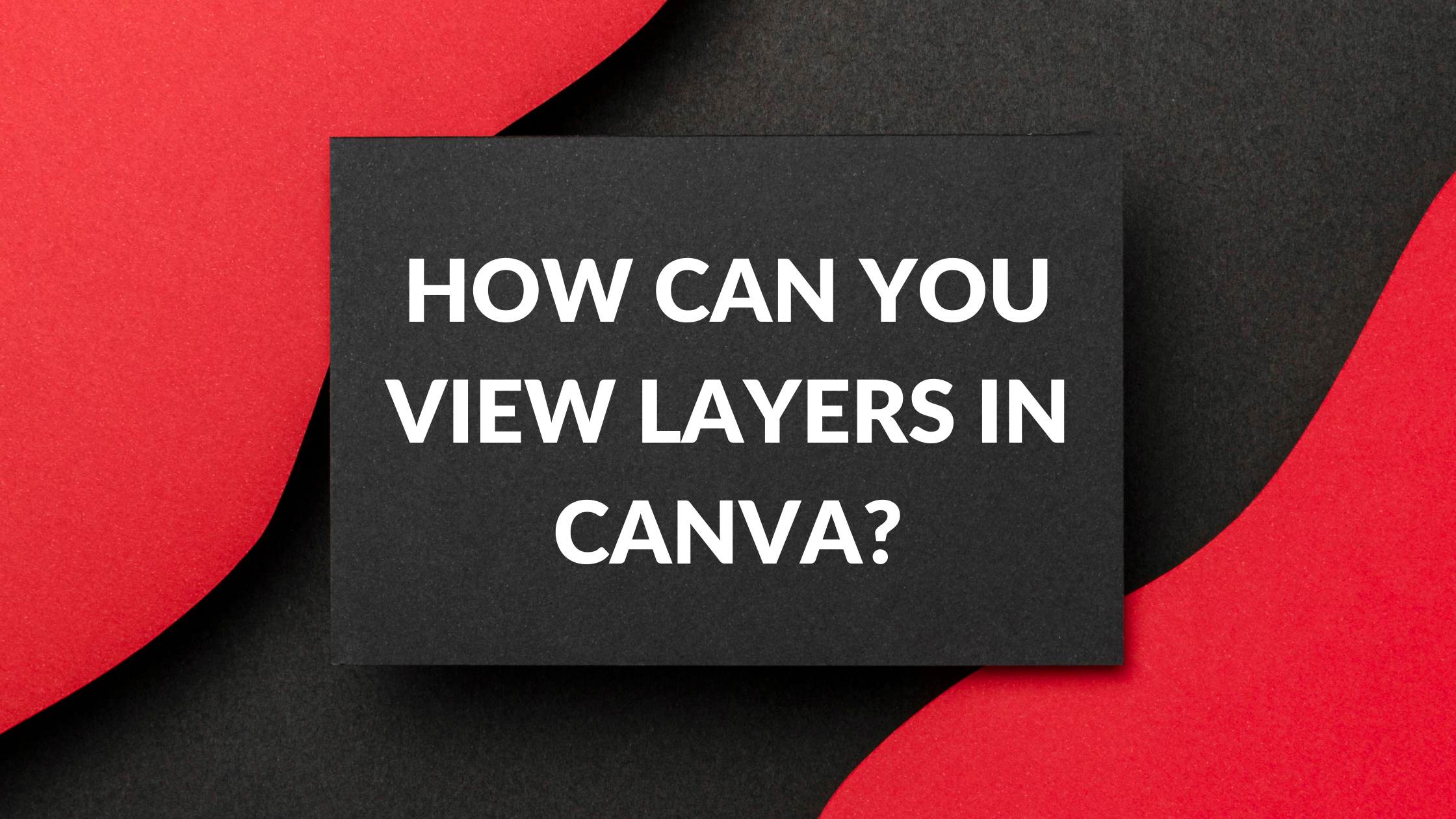Canva Templates is reader supported. When you buy through links on our site, we may earn an affiliate commission. Learn more
Canva is a popular graphic design tool used by millions of people worldwide. It’s a user-friendly platform that allows you to create stunning designs, even if you have no prior design experience. One of the most important features of Canva is the ability to work with layers.
Layers are essential for creating complex designs, and they allow you to work on different parts of your design independently. However, some people find it challenging to view layers in Canva, especially if they’re new to the platform. In this article, we’ll explore different ways to view layers in Canva and how you can make the most of this feature to create outstanding designs.
Understanding Layers in Canva
What are Layers?
Layers are an essential feature of Canva that allow you to organize and manipulate the elements of your design. Each layer represents a separate element, such as text, images, or shapes, that you can move, resize, and edit independently of the other elements in your design.
By using layers, you can create complex designs with multiple elements without affecting the rest of the design. Layers also help you to keep your design organized and easy to edit.
Why are Layers Important?
Layers are important because they allow you to work with different elements of your design separately. This means that you can easily move, resize, and edit each layer without affecting the other layers.
For example, let’s say you have a design with a background image, text, and a shape. By using layers, you can easily move the text or shape without affecting the background image. This makes it easy to create complex designs with multiple elements that look professional and polished.
In addition, layers in Canva allow you to group elements together. This means that you can select multiple layers and group them into a single layer. This is particularly useful when you want to move or resize multiple elements at once.
Overall, understanding layers in Canva is essential for creating professional-looking designs that are easy to edit and manipulate. By using layers effectively, you can create complex designs with multiple elements that look polished and professional.
Viewing Layers in Canva
Accessing the Layers Panel
To view layers in Canva, you need to access the Layers panel. To do this, click on the Position button on the toolbar above the editor. You will see options appear on the side. Select the Layers tab. You will see the layers on your current page. Layers with grouped elements will have the grouped icon. The page background will have the background icon.
Navigating the Layers Panel
Once you have accessed the Layers panel, you can navigate it to find the layer you want to view. You can scroll up and down to see all the layers. You can also use the search bar to find a specific layer. Simply type the name of the layer you want to find and press Enter.
Hiding and Showing Layers
If you want to hide a layer, simply click on the eye icon next to the layer name. This will hide the layer from view. To show the layer again, click on the same eye icon.
Locking and Unlocking Layers
If you want to lock a layer, click on the padlock icon next to the layer name. This will prevent you from accidentally moving or editing the layer. To unlock the layer, click on the same padlock icon.
Grouping Layers
If you want to group multiple layers together, select all the layers you want to group by clicking on them while holding down the Shift key. Once you have selected all the layers, click on the Group button on the floating toolbar. This will group the layers together, making it easier to move and edit them as a single unit. To ungroup the layers, click on the group and click Ungroup from the floating toolbar or press Ctrl+G on your keyboard.
In summary, accessing the Layers panel, navigating it, hiding and showing layers, locking and unlocking layers, and grouping layers are all essential to viewing layers in Canva. By mastering these techniques, you can better organize and edit your designs.
Advanced Layer Management
Managing layers in Canva can be a powerful tool in creating complex designs. Here are some advanced layer management techniques:
Reordering Layers
To reorder layers in Canva, simply click and drag the layer to a new position in the Layers panel. You can also use the keyboard shortcuts Ctrl + ] to move the layer up and Ctrl + [ to move it down.
Renaming Layers
To rename a layer, double-click on the layer name in the Layers panel and type in a new name. This can be helpful in keeping track of different elements in a design.
Duplicating Layers
To duplicate a layer, select the layer in the Layers panel and click the “Duplicate” button at the bottom of the panel. Alternatively, you can use the keyboard shortcut Ctrl + D. This can be useful in creating multiple copies of a design element.
Deleting Layers
To delete a layer, select the layer in the Layers panel and click the “Delete” button at the bottom of the panel. Alternatively, you can use the keyboard shortcut Delete or Backspace. Be careful when deleting layers, as this action cannot be undone.
Merging Layers
To merge layers in Canva, select the layers you want to merge in the Layers panel and click the “Merge” button at the bottom of the panel. Alternatively, you can use the keyboard shortcut Ctrl + E. This will combine the selected layers into a single layer.
In conclusion, these advanced layer management techniques can help you create more complex and organized designs in Canva.
Conclusion
I hope you found this guide covering how to view layers in Canva, useful! Be sure to check out our blog for more article covering the essential tips, tricks, and advice for Canva! Also, if you haven’t already tried CanvaPro, you can try it for free for 30 days!