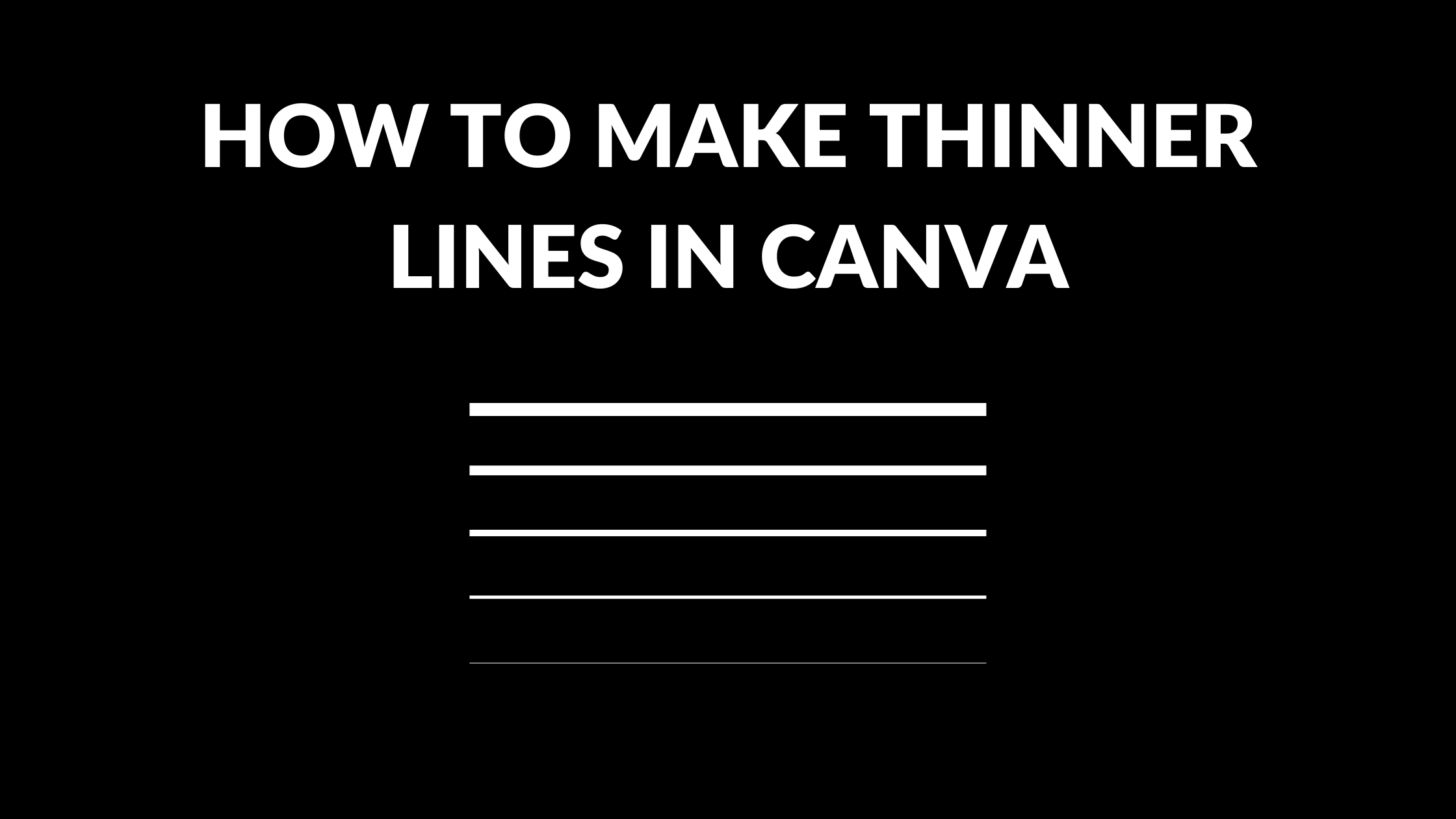Canva Templates is reader supported. When you buy through links on our site, we may earn an affiliate commission. Learn more
Canva is a popular online graphic design tool that allows users to create beautiful designs for various purposes. One of the most common design elements used in Canva is lines. However, sometimes the lines may be too thick, and you may want to make them thinner to achieve the desired look. If you’re wondering how to make thinner lines in Canva, you’re in the right place.
Fortunately, making thinner lines in Canva is a simple process that can be done in just a few clicks. There are several ways to achieve this, including using the “Line style” option, selecting a thinner line from the “Lines and Shapes” option, or using a simple hack to thin out the lines. In this article, we’ll explore each of these methods in detail to help you create the perfect design with thinner lines.
Understanding Canva’s Line Thickness
When creating designs in Canva, it’s important to understand how to adjust the thickness of lines to achieve the desired effect. Canva offers default line thickness options, as well as the ability to create custom line thicknesses.
Default Line Thickness
Canva’s default line thickness is 1px, which can be adjusted up to 10px. This default thickness is suitable for most designs, and can be found by selecting the “Line” tool and adjusting the “Weight” option in the top toolbar.
Custom Line Thickness
If the default line thickness does not meet your design needs, Canva also offers the ability to create custom line thicknesses. To do this, select the “Line” tool and adjust the “Weight” option to the desired thickness. Then, click on the “Advanced Settings” button and adjust the slider to fine-tune the thickness.
It’s important to note that when creating custom line thicknesses, it’s best to keep the thickness consistent throughout the design to maintain a cohesive look. Additionally, thicker lines may require more space in the design to prevent them from overpowering other elements.
In summary, Canva’s line thickness options provide flexibility for designers to create the desired effect in their designs. By understanding the default line thickness and utilizing the ability to create custom thicknesses, designers can achieve their desired look with ease.
Techniques for Thinner Lines
Using the Line Thickness Tool
One of the easiest ways to make thinner lines in Canva is to use the Line Thickness tool. To do this, simply select the line you want to adjust, click on “Line style” in the toolbar above the design, and then decrease the “Line weight” until the line is the desired thickness. This tool is perfect for quickly making adjustments to lines in your designs.
Adjusting Line Thickness Settings
Another way to make thinner lines in Canva is to adjust the Line Thickness settings. To do this, click on the line you want to adjust, then click on “Line style” in the toolbar above the design, and then click on “Advanced.” From there, you can adjust the Line Thickness settings to make the line thinner or thicker. This method is great for making more precise adjustments to your lines.
Using Vector Lines
If you want to create thinner lines from scratch, you can use Vector Lines in Canva. Vector Lines are a type of shape that can be used to create lines of any thickness. To use Vector Lines, simply select the “Elements” tab on the left-side menu of Canva’s screen, then select “Shapes,” and then select “Lines.” From there, you can choose the Vector Line shape and adjust its thickness to your liking.
In conclusion, there are several techniques you can use to make thinner lines in Canva. Whether you use the Line Thickness tool, adjust the Line Thickness settings, or use Vector Lines, you can create the perfect line for your design.
Advanced Techniques for Thinner Lines
If you’re looking for more advanced techniques to create thinner lines in Canva, there are a few options available. These techniques include using the Pen Tool, creating custom shapes, and using third-party plugins.
Using the Pen Tool
One way to create thinner lines in Canva is to use the Pen Tool. This tool allows you to draw custom shapes and lines with precision. To use the Pen Tool, simply select it from the toolbar and start drawing your line. You can adjust the thickness of the line by changing the stroke weight in the toolbar.
Creating Custom Shapes
Another way to create thinner lines is to create custom shapes. You can do this by using the Shape Tool and adjusting the size and shape of the shape to create a thin line. For example, you could create a rectangle and adjust the width to create a thin line. You can then adjust the color and stroke weight to customize the line further.
Using Third-Party Plugins
Finally, you can use third-party plugins to create thinner lines in Canva. There are a variety of plugins available that can help you create custom shapes and lines. These plugins can be found in the Canva Marketplace and can be easily added to your design. Some popular plugins include the Line Creator and the Thin Line Creator.
Overall, these advanced techniques can help you create thinner lines in Canva and customize your designs even further. By using the Pen Tool, creating custom shapes, or using third-party plugins, you can create unique and professional-looking designs with ease.
Conclusion
Making thinner lines in Canva is a straightforward process that can be accomplished in a few simple steps.
I hope you found this guide covering how to make thinner lines in Canva, useful! Be sure to check out our blog for more article covering the essential tips, tricks, and advice for Canva! Also, if you haven’t already tried CanvaPro, you can try it for free for 30 days!