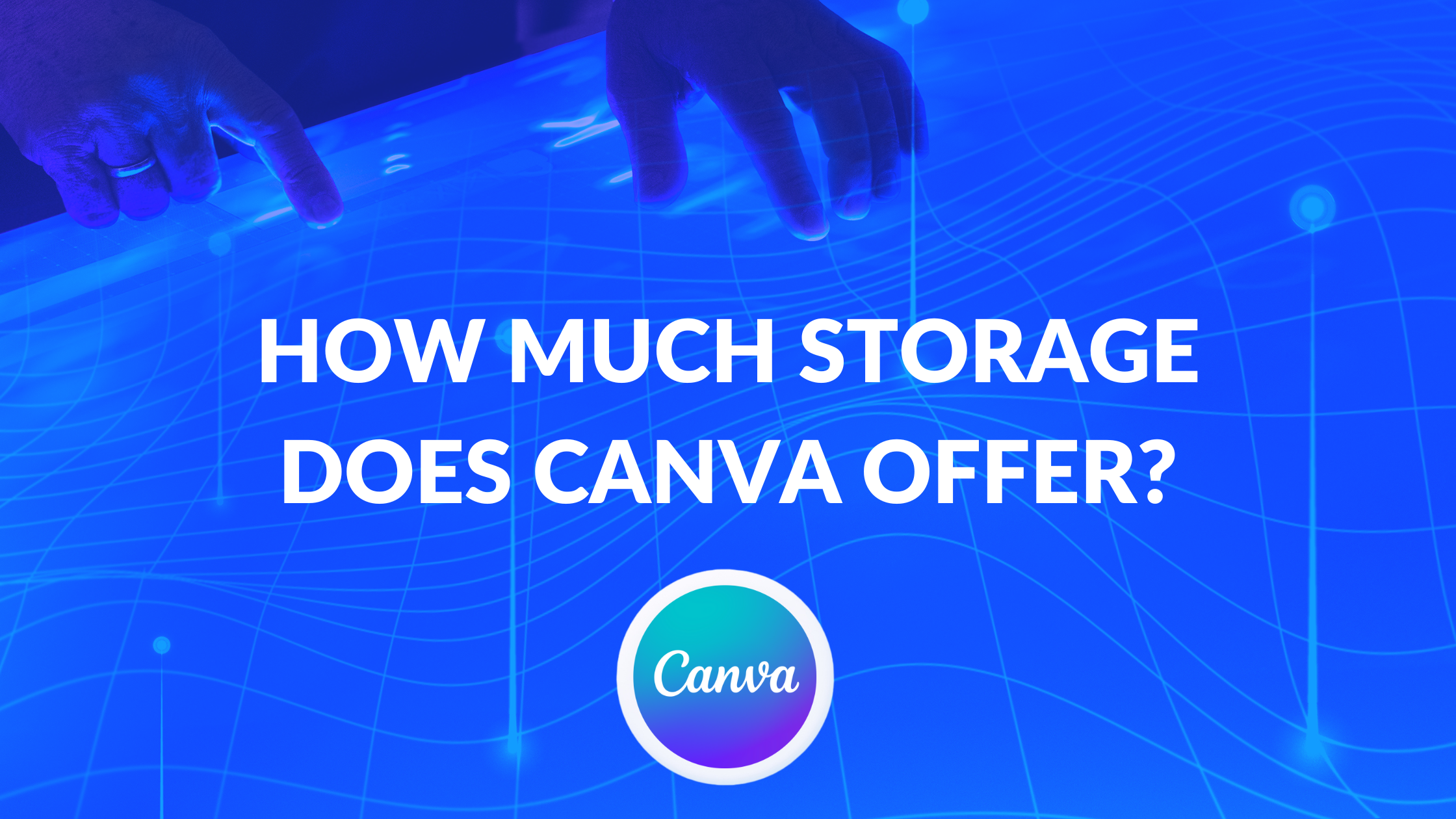Canva Templates is reader supported. When you buy through links on our site, we may earn an affiliate commission. Learn more
Canva is a popular graphic design tool that allows users to create a wide range of designs, from social media graphics to presentations and marketing materials. One of the questions that users often ask is how much storage does Canva offer? Storage is a critical consideration for graphic designers, as it determines how many designs and assets they can store in the platform.
Read our guide to learn how much storage does Canva offer as well as learning various strategies for managing the storage of your existing media on Canva!
Canva Storage Options

Free Plan
With the Canva Free plan, you get 5GB of storage to store your own assets such as photos, videos, logos, and more. However, the output options are limited in the free plan.
Pro Plan
The Canva Pro plan offers 100GB of cloud storage, which is a significant upgrade from the free plan.
This additional storage space allows you to store more assets and create more designs without worrying about running out of space. Additionally, the Pro plan offers the one-click document resize feature, which is not available in the free plan.
Enterprise Plan
The Canva Enterprise plan provides unlimited storage, which is ideal for large organizations with a lot of design assets.
With this plan, you can store all your assets in one place and easily collaborate with your team members. The Enterprise plan also offers additional features such as advanced analytics, customized branding, and dedicated account management.
Overall, Canva’s storage options are designed to accommodate the needs of different users, from individuals to large organizations. Whether you are using the Free plan or the Enterprise plan, you can be sure that you have enough storage space to create and store your designs.
How to Manage Canva Storage

Clearing Cache and Cookies
Clearing your browser’s cache and cookies can free up some space in your Canva storage. When you clear your cache and cookies, you remove temporary files that your browser has stored on your computer. These files can take up space and slow down your browsing experience. To clear your cache and cookies, follow these steps:
- Open your browser’s settings menu
- Click on “Privacy and Security”
- Click on “Clear Browsing Data”
- Select “Cached Images and Files” and “Cookies and Other Site Data”
- Click “Clear Data”
Deleting Unused Designs
If you have designs that you no longer need, deleting them can free up some storage space. To delete a design, follow these steps:
- Open the design you want to delete
- Click on the “File” menu
- Select “Delete”
- Confirm that you want to delete the design
Archiving Designs
If you don’t want to delete a design but want to free up some space, you can archive it. Archiving a design removes it from your main view but keeps it stored in your account. To archive a design, follow these steps:
- Open the design you want to archive
- Click on the “File” menu
- Select “Archive”
Upgrading Storage Plan
If you have a lot of designs and need more storage space, upgrading your Canva plan is an option. Canva offers a Pro plan that includes unlimited storage for $12.99 per month. To upgrade your plan, follow these steps:
- Click on your profile picture in the top right corner of the screen
- Select “Account Settings”
- Click on “Billing and Teams”
- Select “Upgrade to Canva Pro”
- Follow the prompts to complete the upgrade process
Conclusion
Canva offers a decent amount of storage for its users. With the free version, users are given 5GB of storage, which is enough for the casual user who creates designs occasionally. However, for businesses and professional designers who create designs regularly, the 100GB of storage offered by Canva Pro is a much better option.
In addition to the increased storage, Canva Pro also offers other features such as unlimited folders, access to premium templates, and the ability to resize designs with Magic Resize. These features make Canva Pro a great option for those who need more than just basic design tools.
I hope you found this guide covering how much storage does Canva offer, useful! Be sure to check out our blog for more article covering the essential tips, tricks, and advice for Canva! Also, if you haven’t already tried CanvaPro, you can try it for free for 30 days, which will also increase the limit of your Canva storage from 5GB to 100GB, completely for free!