Canva Templates is reader supported. When you buy through links on our site, we may earn an affiliate commission. Learn more
Canva is a popular graphic design platform that allows users to create stunning visuals for various purposes, from social media posts to business presentations. However, like any other software, Canva has its own terminology that can be confusing for beginners. That’s why having a glossary of Canva terminology can be helpful for anyone who wants to use the platform effectively.
This article aims to provide readers with the ultimate glossary of Canva terminology. It will cover everything from design terms, typography, elements, and FAQs. By the end of this article, readers will have a comprehensive understanding of the language used in Canva, which will make it easier for them to navigate the platform and create beautiful designs.
Canva Terminology
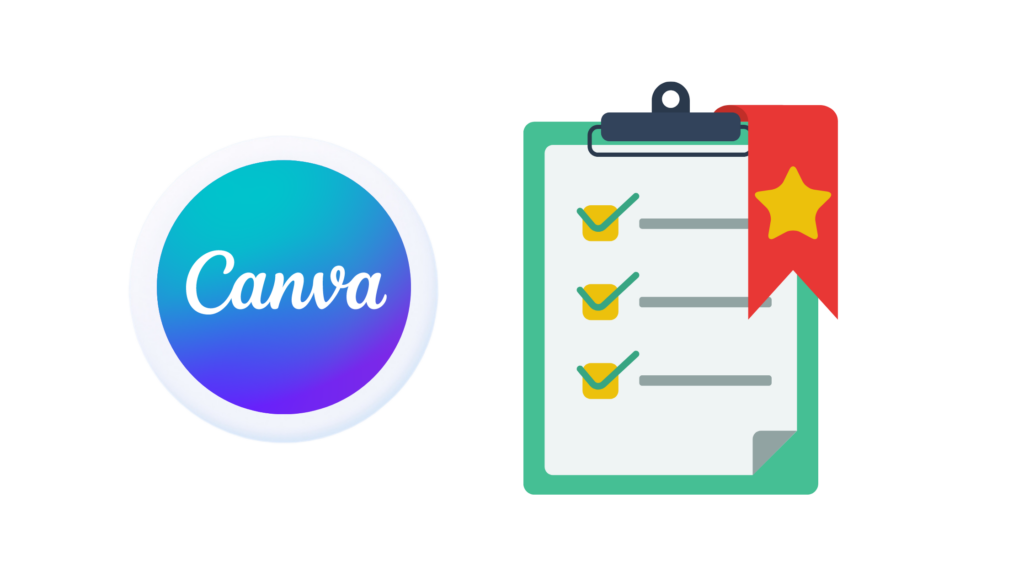
Animations
Canva offers a variety of animations that can be added to designs to make them more engaging and eye-catching. Users can choose from a range of animated elements, including text, graphics, and icons.
Apps
Canva has a range of apps that can be used to create designs on the go. These apps are available for both iOS and Android devices, and include Canva, Canva for Education, and Canva for Nonprofits.
Audio
Canva offers a range of audio options that can be added to designs, including music tracks, sound effects, and voiceovers. Users can also upload their own audio files to use in their designs.
Background
Canva provides users with a variety of background options, including solid colors, gradients, and patterns. Users can also upload their own images to use as backgrounds.
Brand Kit
Canva’s Brand Kit feature allows users to save their brand colors, fonts, and logos in one place, making it easy to maintain consistency across all designs.
Bulk Create
Canva’s Bulk Create feature allows users to create multiple designs at once, saving time and increasing efficiency.
Canva for Enterprise
Canva for Enterprise is a premium version of Canva that is designed for larger organizations. It includes additional features such as team collaboration tools, brand management tools, and custom templates.
Charts
Canva offers a range of chart options, including pie charts, bar graphs, and line graphs. Users can easily customize these charts to fit their specific needs.
Collections
Canva’s Collections feature allows users to save their favorite elements, photos, and designs in one place for easy access.
Color Palette
Canva’s Color Palette feature allows users to choose from a range of pre-selected color palettes or create their own custom palettes.
Color Wheel
Canva’s Color Wheel feature allows users to easily select and adjust colors for their designs.
Comment
Canva’s Comment feature allows users to leave comments and feedback for team members or collaborators directly within a design.
Content Planner
Canva’s Content Planner feature allows users to plan and schedule social media posts and other content directly within the platform.
Custom Size
Canva’s Custom Size feature allows users to create designs in custom sizes, making it easy to create designs for specific platforms or purposes.
Draw
Canva’s Draw feature allows users to create their own custom graphics and illustrations directly within the platform.
Docs
Canva’s Docs feature allows users to create and edit documents, such as resumes and proposals, directly within the platform.
Editor Menu
Canva’s Editor Menu provides users with a range of editing options, including undo/redo, copy/paste, and alignment tools.
Elements
Canva offers a wide range of design elements, including shapes, icons, illustrations, and more. These elements can be easily customized to fit any design.
Error Messages
Canva’s Error Messages provide users with helpful feedback and guidance when errors occur within the platform.
Fonts
Canva offers a wide range of fonts, including both free and premium options. Users can also upload their own custom fonts to use in their designs.
Frame
Canva’s Frame feature allows users to add frames to their designs, making it easy to create collages and other multi-image designs.
Grid
Canva’s Grid feature allows users to easily create grids and layouts for their designs.
Grid View
Canva’s Grid View provides users with a quick and easy way to view and navigate through all of their designs.
Insights
Canva’s Insights feature provides users with analytics and data on their designs, including views, shares, and engagement.
Layer
Canva’s Layer feature allows users to easily manage and organize the different elements within their designs.
Magic Edit
Canva’s Magic Edit feature allows users to quickly and easily make changes to their designs, such as resizing or adjusting colors.
Magic Switch
Canva’s Magic Switch feature allows users to create summaries, blog posts, email drafts, and even presentations with just a few clicks. The AI technology reads the text in each slide of your Canva design and transforms it into a new format, making it easier for you to repurpose your content.
Magic Write
Canva’s Magic Write feature allows users to quickly and easily add text to their designs, with options for font, size, and color.
Nudge
Canva’s Nudge feature allows users to easily adjust the position of elements within their designs, with options for precise adjustments.
Pages
Canva’s Pages feature allows users to create multi-page designs, such as presentations or brochures
Conclusion
I hope you found our Canva glossary guide useful! Be sure to check out our blog for more article covering the essential tips, tricks, and advice for Canva! Also, if you haven’t already tried CanvaPro, you can try it for free for 30 days!
